ACTIVIDAD TRES
17 DE FEBRERO 2015
Damos clic en INICIO , luego de esto ponemos el cursor del mouse sobre TODOS LOS PROGRAMAS , aquí se nos desplegara una lista de todos los programas que tiene instalado el computador , ponemos el cursor del mouse sobre MICROSOFT OFFICE y damos clic sobre MICROSOFT OFFICE EXCEL 2007
Barra de títulos
La barra de títulos muestra el nombre de la aplicación y el nombre de la hoja de cálculo.
Barra de menús: La barra de menús muestra todos los menús que se encuentran disponibles en Excel 2003. El contenido de cualquier menú puede verse al hacer clic en el nombre del menú con el botón izquierdo del ratón.
Barra de herramientas: Algunos comandos de los menús tienen imágenes o iconos asociados. Estas imágenes también pueden aparecer como atajos en la barra de herramientas.
Títulos de las columnas: Una hoja de cálculo de Excel tiene 256 columnas en total, cada una de las cuales está identificada por una letra o combinación de letras.
Títulos de las filas Una hoja de cálculo de Excel tiene 65.536 filas en total, cada una de las cuales está identificada por un número.
Cuadro de nombres: Muestra la dirección de la selección actual o de la celda activa.
Barra de fórmulasMuestra información ya ingresada, o a medida que se va ingresando, en la celda activa o actual. En la barra de fórmulas también puede editarse el contenido de una celda.
CeldaUna celda es la intersección de una columna y una fila. Cada celda tiene su propia dirección. En la figura anterior, la dirección de la celda seleccionada es B3. El borde grueso que rodea a la celda seleccionada se denomina indicador de la celda.
Botones de navegación y etiquetas de las hojas
Estos botones le permiten desplazarse fácilmente a otra hoja de cálculo dentro de un libro de Excel. Se utilizan para ver la primera, anterior, siguiente o última hoja de cálculo de un libro.
Las etiquetas de las hojas separan un libro en hojas de cálculo específicas. El libro viene con tres hojas de cálculo. Un libro debe tener por lo menos una hoja de cálculo.
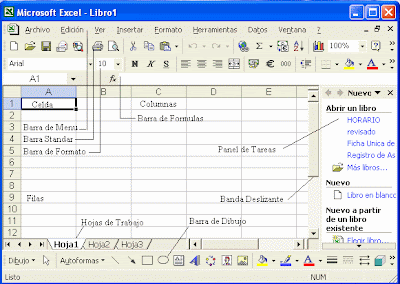
La primera fila de la tabla o el título en la columna izquierda al final siempre se oculta cuando yo me desplázo a la derecha o hacia abajo. Así que estoy realmente confundido acerca de qué datos estoy buscando ahora. |
 |
|
 |
Puedes resolver el problema inmobilizando la fila y la columna utilizada como encabezados. En esta tabla, fijarás la primera fila que contiene títulos y la primera columna A que contiene un tipo de conjunto  |
|
| ¿Realmente puedo hacer esto? |
 |
|
 |
Para inmobilizar una fila y una columna específica, en primer lugar haz clic en la celda situada inmediatamente por debajo de la fila que deseas inmobilizar y situada inmediatamente a la derecha de la columna que deseas inmobilizar. | |
¿Haz clic en esta tabla, debería hacer clic en B2? B2 se encuentra por debajo de la primera fila y esta situada a la derecha de la columna A.  |
 |
|
 |
Sí. Asegúrate que has seleccionado B2. Haz clic en la ficha Vista, clic en Inmobilizar paneles en el grupoVentana y a continuación clic en Inmobilizar paneles. |
|
Vale. Voy a desplázarme a la derecha y y luego hacia abajo Uau! Los encabezados de la fila y la columna están fijos en una posición por lo que van a estar siempre visibles. Esto es muy útil.  |
 |
|
 |
Si deseas mobilizar la fila y la columna fijada, sólo necesitas hacer clic en Inmobilizar paneles en el grupoVentana en la ficha Vista y a continuación clic en Mobilizar paneles.  |
|
| En casa tengo Excel 2003. Pero quiero usar esta funcionalidad. ¿Me puedes decir cómo inmobilizar una fila y una y columna específica en Excel 2003? |
 |
|
 |
En Excel 2003, haz clic en una celda situada inmediatamente debajo de la fila que deseas inmobilizar y situada inmediatamente a la derecha de la columna que deseas inmobilizar, haz clic en el menú Ventana y clic enInmovilizar paneles. Y eso es todo. Para mobilizar la fila y la columna fijada, haz clic en el menú Ventana y clic en Mobilizar paneles. |
|
4- |
Muchas gracias. ¡Ahora puedo trabajar más eficazmente con una tabla grande! Para seleccionar una única celda en Excel, es tan sencillo como hacer clic sobre ella. Ahora bien, también podemos seleccionar varias celdas conjuntamente. Para ello, una de las opciones es hacer clic sobre una primera celda, mantener presionado el botón izquierdo del mouse y proceder a “arrastrar” el mouse abarcando la cantidad de celdas que necesitemos. Esta forma de selección de celdas, evidentemente, aplica sobre celdas contiguas. Luego de seleccionar las celdas, podemos, por ejemplo y como mencionamos anteriormente, hacer modificaciones de formato a todo ese rango de celdas en conjunto. |
Otra manera de seleccionar es mediante los rangos. Para ello, previamente debemos definir un rango de celdas y asignarle un nombre. Cada rango de celdas con nombre asignado, se ubicará en un desplegable, justo debajo de la ficha Inicio. Para seleccionar uno de estos rangos de celdas, tan sólo hacemos clic sobre el desplegable y seleccionamos el que necesitemos.
En la primera opción de selección de celdas varias, habíamos dicho que se trataba de una selección de celdas contiguas, es decir, que se hallan una al lado de otra, ya sea dentro de una mimas fila (horizontalmente), o bien, dentro de una misma columna (verticalmente). Sin embargo, también podemos seleccionar varias celdas de diferentes filas o columnas, sin necesidad de que éstas se hallen contiguas. Para ello, vamos a utilizar el mouse y el teclado de manera conjunta: seleccionamos una primera celda haciendo clic sobre ella, luego, presionamos o hacemos clic sin soltar sobre la tecla Ctrl(Control) y con el botón izquierdo del mouse procedemos a dar clic sobre las demás celdas que necesitemos seleccionar.
Para seleccionar una columna, notamos que en la parte superior aparecen las letras que identifican las columnas, colocamos el cursor sobre la letra correspondiente a la columna que deseemos. Allí aparecerá una flecha; hacemos clic sobre ella y automáticamente se seleccionará la columna en toda su extensión. Para la selección defilas, hacemos el mismo proceso, pero a partir de las celdas que llevan los números de lasfilas correspondientes.
Otras combinaciones del teclado que podemos utilizar son las siguientes: colocamos el cursor sobre una celda, presionamos la combinación de las teclas Ctrl + E y automáticamente se seleccionan todas las celdas de la hoja en la que estamos trabajando.
Otra de las combinaciones para seleccionar una columna es Ctrl + Barra espaciadora. Mediante esta combinación de teclas seleccionamos automáticamente toda lacolumna en la que previamente estábamos ubicados.

Agregar información a una celda
- Haga clic en una celda y comience a escribir para ingresar información.
- Si escribe en una celda que ya tiene datos, los sobrescribirá. La entrada anterior siempre estará disponible si hace clic con el botón derecho del mouse en la celda (los usuarios de una Mac pueden presionar [Ctrl] + clic) y selecciona Ver historial.
- Puede incluir hasta 4.000 caracteres en cada celda.


